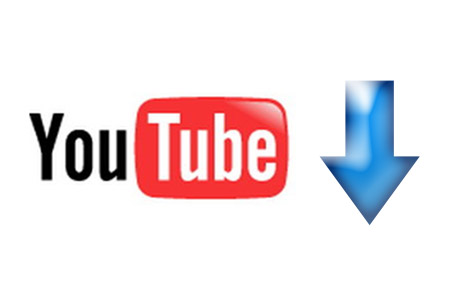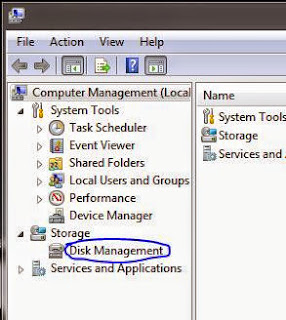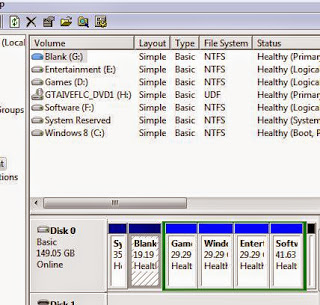In windows 7 there are sleep and hibernate options. Many users are often confused with the two options. Some of them can't make difference between the two. So, in this post I'm gonna clarify the difference between sleep, hibernate, and hybrid sleep?
Before finding out the differences lets start from the very beginning. I mean I wanna start from the Shut Down Option. When your all tasks are over you can shut down your PC. Shut down puts down your computer in a state from where you will not be able to get your previous session. Everything will go to its initial stage. Any program or windows that were running will not be running next time when you turn on the PC. Every user I think knows about shut down.
Sleep: It is a low power-saving state that allows a computer to quickly start full-power operation (typically within several seconds) when you wanna start working again. Putting your computer into the sleep state is like pausing a DVD player-- the computer immediately stops what it’s doing and is ready to start again when you wanna resume working.
Hibernation: It is a power-saving state designed primarily for laptops. While sleep puts your work and settings in memory and draws a small amount of power, hibernation puts your open documents and programs on your hard disk, and then turns off your computer. Of all the power-saving states in Windows, hibernation uses the least amount of power. On a laptop, use hibernation when you know that you won't use your laptop for an extended period and won't have an opportunity to charge the battery during that time.
Hybrid sleep: It is designed primarily for desktop computers. Hybrid sleep is a combination of sleep and hibernate- it puts any open documents and programs in memory and on your hard disk, and then puts your computer into a low-power state so that you can quickly resume your work. That way, if a power failure occurs, Windows can restore your work from your hard disk. When hybrid sleep is turned on, putting your computer into sleep automatically puts your computer into hybrid sleep. Hybrid sleep is typically turned on by default on desktop computers.
Why can't I find the sleep or hibernate options on my computer? Click the Start button, and then click the arrow next to the Shut down button. Then you will find all the options like the image on the right.

If you don't find the hibernate options in that way, it might be for one or more of the following reasons:
- Your Video Card may not support these options
- If your account is a guest account then some settings may be managed by your system administrator
- This option my be turned off by BIOS settings.
- Or these options may be hidden from power options located in control panel.
If the options are hidden from power options then it is very easy to turn on these options. Just follow the steps:
- Go to the Control Panel and hit on Power Options
- Then click on Choose what the power button do from the left panel
- Now hit on Change settings that are currently unavailable
- Now you will find the hibernate and sleep options either enabled or disabled by tick mark. If disabled then enabled them by putting tick mark.