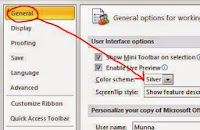In
my previous post I showed how to use Google as calculator. In this post
I am gonna write about different ways to search Google.
Certainly these techniques will help you to make your search result better than ever. So, let's try the searching techniques.
Everyday Essentials
Weather
To
see the weather for many U.S. and worldwide cities, type “weather”
followed by the city and state, U.S. zip code, or city and country.
Stock Quotes
To
see current market data for a given company or fund, type the ticker
symbol into the search box. On the results page, you can click the link
to see more data from Google Finance.
Time
To see the time in many cities around the world, type in “time” and the name of the city.
Sports Scores
To
see scores and schedules for sports teams type the team name or league
name into the search box. This is enabled for many leagues including the
National Basketball Association, National Football League, National
Hockey League, and Major League Baseball.
Sunrise & Sunset
To
see the precise times of sunrises and sunsets for many U.S. and
worldwide cities, type “sunrise” or “sunset” followed by the city name.
Reference Tools
Calculator
To use Google’s built-in calculator function, simply enter the calculation you’d like done into the search box.
Book Search
If
you’re looking for results from Google Book Search, you can enter the
name of the author or book title into the search box. Then, click on
“Books” from the left-hand navigation to view book content. You can
click through on the record to view more detailed info about that author
or title.
Earthquakes
To
see information about recent earthquakes in a specific area type
“earthquake” followed by the city and state or U.S. zip code. For recent
earthquake activity around the world simply type “earthquake” in the
search box.
Unit Conversion
You
can use Google to convert between many different units of measurement
of height, weight, and volume among many others. Just enter your desired
conversion into the search box and we’ll do the rest.
Public Data
To
see trends for population and unemployment rates of U.S. states and
counties, type "population" or "unemployment rate" followed by a state
or county. You can click through to a page that lets you compare
different locations.
People Profiles
If
you’re looking for someone you just met or a long-lost friend, enter
the name of that person plus some identifying words about him or her to
see a list of people with that name.
Choosing Keywords
Synonym Search
If
you want to search not only for your search term but also for its
synonyms, place the tilde sign (~) immediately in front of your search
term.
Dictionary Definitions
To
see a definition for a word or phrase, simply type the word “define”
then a space, then the word(s) you want defined. To see a list of
different definitions from various online sources, you can type
“define:” followed by a word or phrase. Note that the results will
define the entire phrase.
Example:
Spell Checker
Google’s
spell checking software automatically checks whether your query uses
the most common spelling of a given word. If it thinks you’re likely to
generate better results with an alternative spelling, it will ask “Did
you mean: (more common spelling)?”. Click the suggested spelling to
launch a Google search for that term.
Local Search
Local Search
If
you’re looking for a store, restaurant, or other local business you can
search for the category of business and the location and we’ll return
results right on the page, along with a map, reviews, and contact
information.
Movie Showtimes
To
find reviews and showtimes for movies playing near you, type “movies”
or the name of a current film into the Google search box. If you’ve
already saved your location on a previous search, the top search result
will display showtimes for nearby theaters for the movie you've chosen.
Health Search
Health Conditions
To
see information about a common disease or symptom, enter it into the
search box and we’ll return the beginning of an expert summary. You can
click through to read the entire article.
Medications
To
see information about most generic and brand name prescription drugs in
the U.S., enter the drug name into the search box, and we’ll display a
summary and description of that medication. You can click through links
from the National Institutes of Health to get more information about
side effects, how to take the medication, precautions, dietary
instructions, and what to do if you miss a dose.
Poison Control
You
can quickly find the U.S. poison control hotline (1-800-222-1222) by
entering “poison control” or similar phrases into the search box.
Suicide Prevention
You
can quickly find the phone number for the National Suicide Prevention
Lifeline (1-800-273-8255) by entering "suicide prevention" or similar
phrases into the search box.
Flu Vaccine Finder
During
flu season, search for “flu” to find tips on how to stay healthy from
U.S. Health and Human Services and a flu shot locator which uses Google
Maps to show you nearby locations offering seasonal and/or H1N1 flu
vaccine.
Trip Planning
Flight Tracking
To
see flight status for arriving and departing U.S. flights, type in the
name of the airline and the flight number into the search box.
Flight Schedules
To
see flight schedules to or from a particular destination, type “flights
from” or “flights to” followed by the city or airport of interest. You
can also add another location with “to” or “from” and view the schedule
for a specific route.
Flight schedule data is provided by OAG and QuickTrip by Innovata.
Currency Conversion
To
use our built-in currency converter, simply enter the conversion you’d
like done into the Google search box and we’ll provide your answer
directly on the results page.
Maps
Looking
for a map? Type in the name or U.S. zip code of a location and the word
“map” and we’ll return a map of that location. Clicking on the map will
take you to a larger version on Google Maps.
Related Search
To
search for web pages that have similar content to a given site, type
“related:” followed by the website address into the Google search box.
Fill in the Blank
Sometimes
the best way to ask a question is to get Google to ‘fill in the blank’
by adding an asterisk (*) at the part of the sentence or question that
you want finished into the Google search box.
Package Tracking
You
can track packages by typing the tracking number for your UPS, Fedex or
USPS package directly into the search box. We’ll return results that
include quick links to easily track the status of your shipment.
Patent Numbers
To
search for U.S. patents, enter the word “patent” followed by the patent
number into the Google search box and hit the Enter key or click the
Google Search button.
Visit Marks PC Solution read the post.