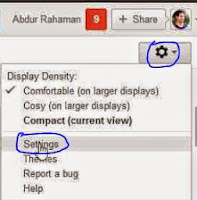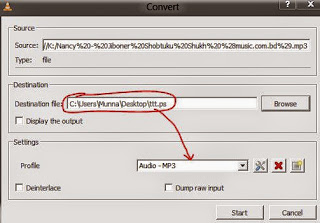Earlier I showed How to Add a Pop Out Facebook Like Box in Side Bar. And
in this post I'm gonna show how to add the Facebook like and send
button after each post title. All you've to do is just add a small code
in your blog template.
If
you do this, it will be easier to share your blog post with your
friends. And you can also post it in your wall without visiting your
page! And it will also allow you to share posts by email IDs of your
friends. So you shouldn't miss this trick.
- Sign in into your blogger account.
- Then go to Design > Template > Edit Html. (Backup your template if you're new user)
- Check the box Expand Widget Template.
- Press Ctrl+F and search for <data:post.body/>
- Now copy and paste the following code before <data:post.body/>
- Now save your template and see the result!
<div id="fb-root"></div><script src="http://connect.facebook.net/en_US/all.js#xfbml=1"></script><fb:like href="" send="true" layout="button_count" width="500" show_faces="false" font=""></fb:like>
NB: This code may be worked for any other websites other than blogger. Just copy and paste the code in the perfect place.
You can customize this code too-
- If you place this code after <data:post.body/> this tag then the like and send button will be displayed after the blog post rather than the title.
- Look at the the width="500". You can change the size too. You can use 450 or 550 instead of 500.